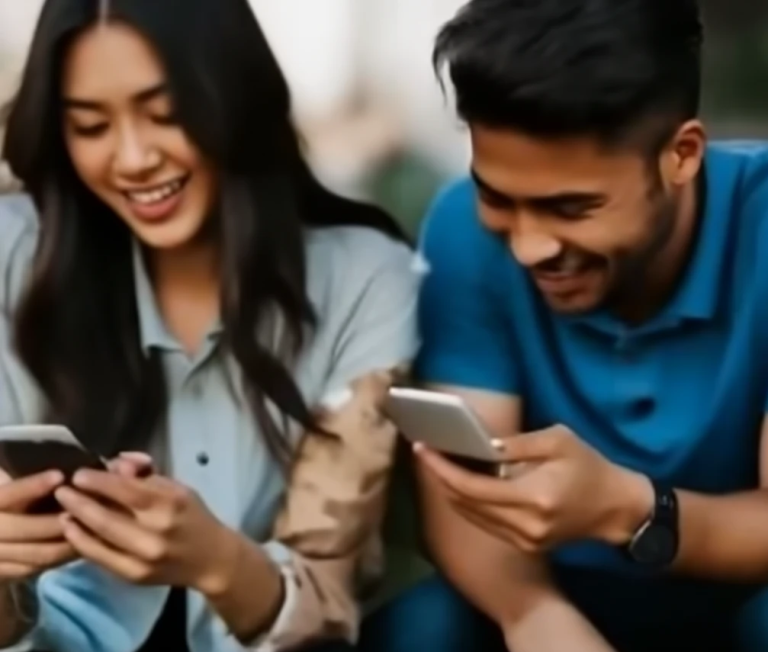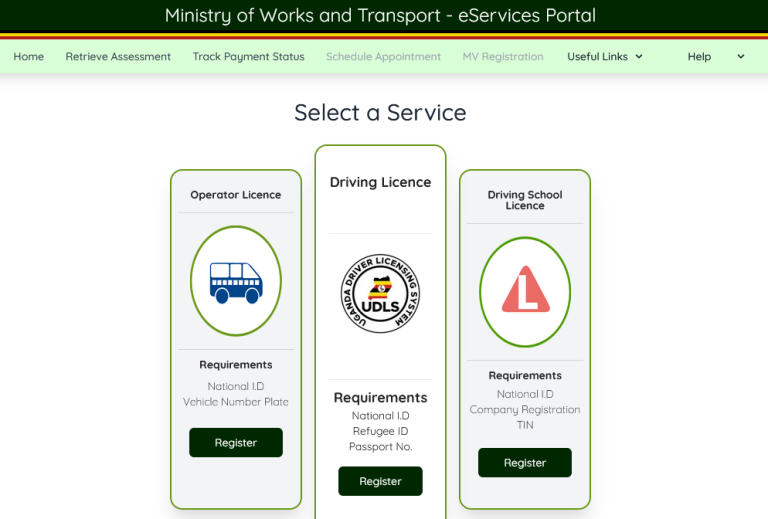If you learn how to hard reset the Samsung Galaxy A10S smartphone, you will say goodbye to phone lagging, etc malfunctions. Such malfunctions related to phone storage being full, etc can easily be solved by performing a device hard reset. If you own the Samsung Galaxy A10S Android smartphone, follow the instructions below to instantly hard reset it.
Steps to Hard Reset Samsung Galaxy A10S
- Power of your phone
- Wait for 20 seconds
- Press and volume up + power key
- Release the power button once your Samsung Logo appears on the screen.
- Keep holding the volume up key until you enter recovery mode
- Release the volume up key when the recovery mode menu shows
- Select Wipe Data/Factory reset using volume +/- keys
- Press the Power key to confirm the selection
- Select YES to all
- Press the Power key to confirm
All your Samsung Galaxy A10S data will be wiped and deleted. And your phone will restart once you select the reboot option and confirm by pressing the power key.
I’ve come to discover that Samsung Android cell phones share a common issue. Many would tend to malfunction by installing undesirable and completely unwarranted software while others would automatically power on, scan for WiFi, and connect to it, while others would hang and lag occasionally, giving one the worst experience possible.
Because of this, you either need to perform a soft or hard reset or have your phone flashed using a computer utilizing the various hacks and techniques that are readily available online. You should consider yourself fortunate if you are reading this since it will be of great use to you, just like unlocking d.light for Samsung was.
How to perform a soft reset for Samsung Galaxy A10S
Simply turn on your phone, go to settings, find “Backup and reset,” click on it, select whether or not you want to back up your files, whether or not you want to erase your memory card, enter your lock pattern if it’s active, and then agree to complete a soft reset. Wait for your Samsung A10S to reboot as it happens on the Galaxy S22 Ultra 5G and you’re done
Wait for your phone to reboot and see it in action removing everything. It should reboot again and start. You will be prompted to configure everything from names, WiFi activation, Google account and etc. You are done now and your Android device will be new for the second time
Discover more from Thekonsulthub.com
Subscribe to get the latest posts sent to your email.