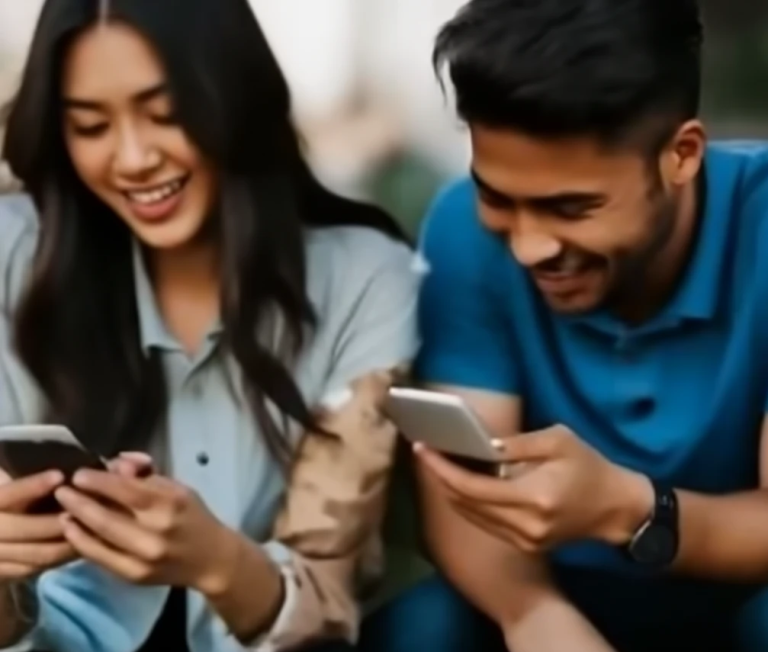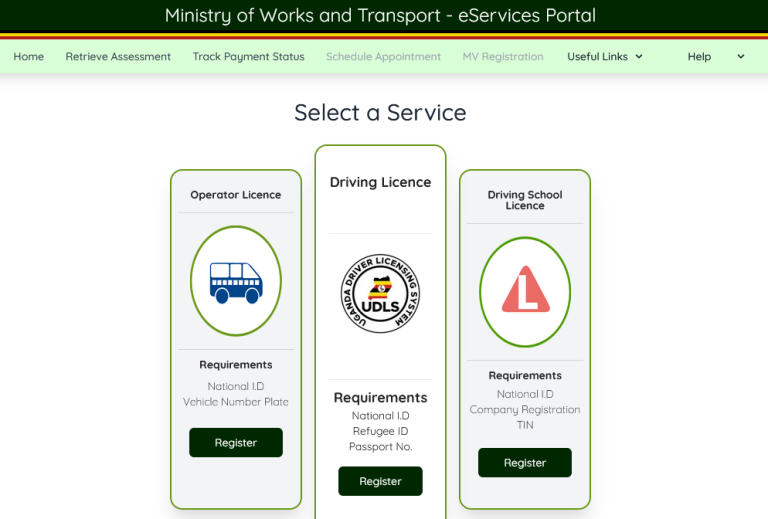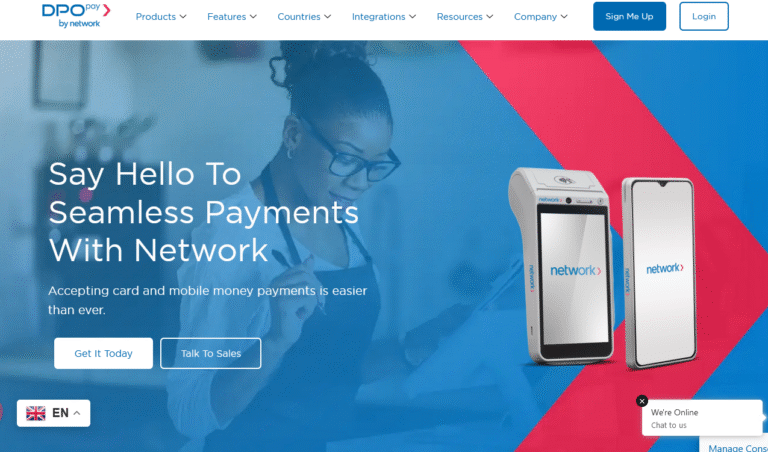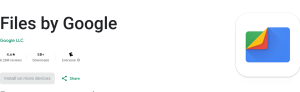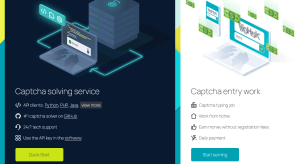This tutorial is on how to change website to new web hosting service without interruption cloudflare active service. Also covering how to edit Cloudflare setup after changing Webhost, this guide is very important for anyone who is already using or plan to use Cloudflare CDN service and is planning to migrate from the current host to another.
It should be noted that setting up cloudflare Content Delivery Network service on a website requires one to change the current domain control nameservers to those which are provided by Cloudflare. And one this change is activated and propagation occurred, one is ready to make full use of the CDN service and thus enjoying the benefits.
On the other hand, moving or migrating from a current web-hosting provider to another requires one to update either the A-records of the domain, and or the nameservers, and which is where this article comes in as it involves changing the NS records of Cloudflare to those of the new host. But how can one handle this without interruptions?
Changing website to new webhost when Using Cloudflare Service
1. Log into your domain control panel and go to DNS settings. If you are using cloudflare Nameservers, you might be required to temporarily change back to the provider default NS so you can be allowed to change the records assuming you are going to use A Records like IP address.
2. Once you have changed to the default NS, go to DNS and input the new web-hosting provider records eg the IP address and save settings.
3. Wait for a few minutes for settings to apply, go back to nameservers and change them to those provided by Cloudflare. Wait for a few minutes for settings to apply. You can use the What’s My DNS services to check and confirm if they are changing.
Once you are done, you can sign out of your domain control and head on to the next step as shown below.
Change Cloudflare DNS settings
1. Log into Cloudflare account using your details.
2. Click on DNS and wait for page to load.
3. Click on Value under A record type
4. Copy and paste the new A record IP of your new web host.
That points to A records IP address should be exactly the same as the one you changed to in your domain control records. Once you are done, Cloudflare will start showing your website on your new web host and everything will be completed.
Discover more from Thekonsulthub.com
Subscribe to get the latest posts sent to your email.