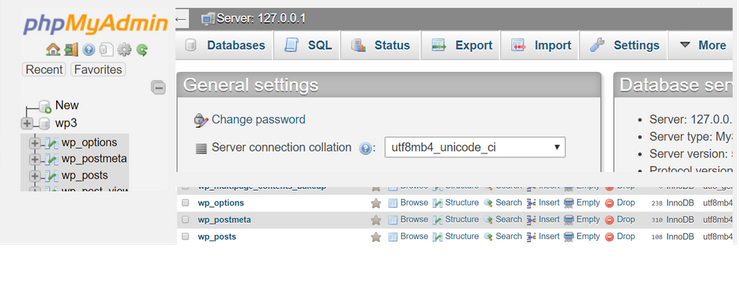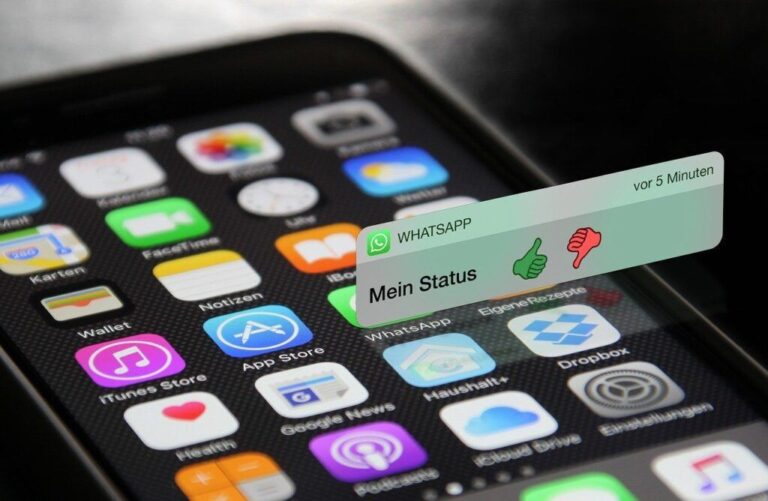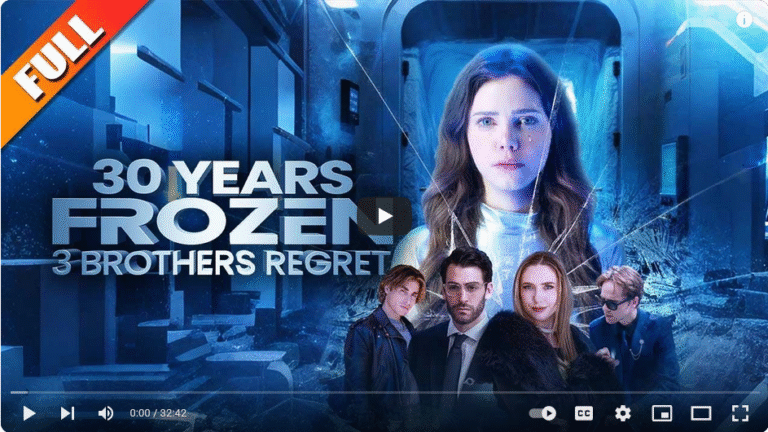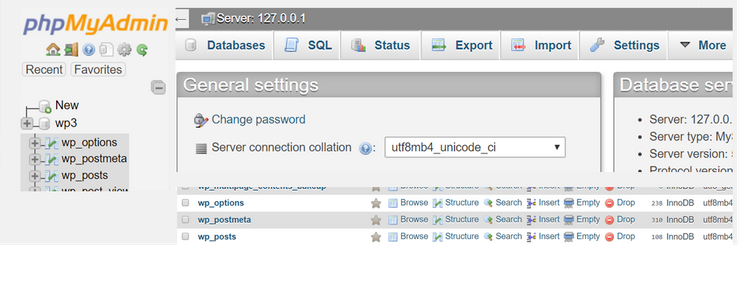
When using phpMyAdmin in your cPanel, to Export is to Download your WordPress Posts/articles while to Import is to Upload your saved copy of the above, so please don’t get confused with the above. When it comes to Exporting and Importing WordPress posts, many people are used to doing the above using the default WordPress Import and Export function which is located under tools when you are logged in to your WordPress site Administration. But remember, that default option has its own drawbacks for example in most cases, one is limited to only upload a maximum of 2MB posts and which is a big problem to many newbies since modifying the default upload size requires one to do some programming and which is not easy as one may think in many cases unlike to those who know how to do it.
If you are simply interested in changing your upload size using the the file editing option, then take a look at this post to get started. And for those who have other reasons which makes them to choose the phpMyAdmin way when exporting and importing their WordPress posts just like my problem is having a slow internet connection which cuts off some of my older posts while exporting them using the default way, then just continue reading this post since you will be discovering your long awaited solution – to use phpMyAdmin and below are the steps you need to follow.
How To Export/Download WP Posts Using phpMyAdmin
1. Log in to your Website Control Panel using the link provided by your host for example, access your members area on 000Webhost.
2. Click on phpMyAdmin which is usually located under the Databases tab and wait for it to load. It can take a few seconds or minutes depending on your internet connection.
3. On your left hand side, click on the folder where your website files are located below the php menu under database to expand contents.
4. Click on structure and or simply scroll down, locate where you see wp_posts table, click on it and wait to load. Now you should be seeing all of your WordPress posts.
5. Click on the Export Tab on the top menu line and wait to load.
6. Leave settings as they are on the Exporting rows from “wp_posts” table export method and hit the Go button.
Locate where you want to save your WP_POSTS file and you will be done. The next time you want to have upload your back, follow the below procedure.
How To Import/Upload WP Posts Using phpMyAdmin? This is very easy. Simply follow all steps above up to 5 and select the Import Option instead of Export and follow prompts.
Discover more from Thekonsulthub.com
Subscribe to get the latest posts sent to your email.